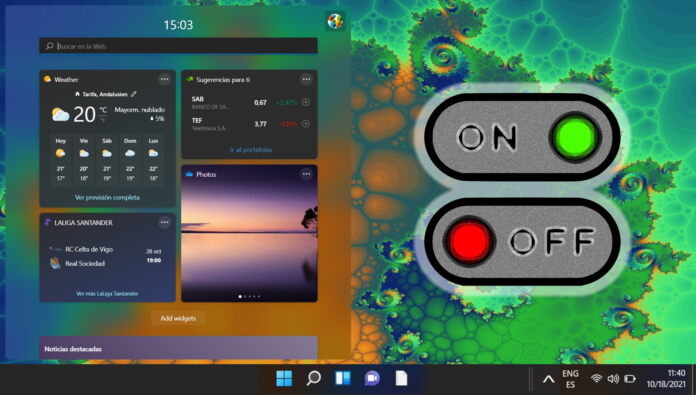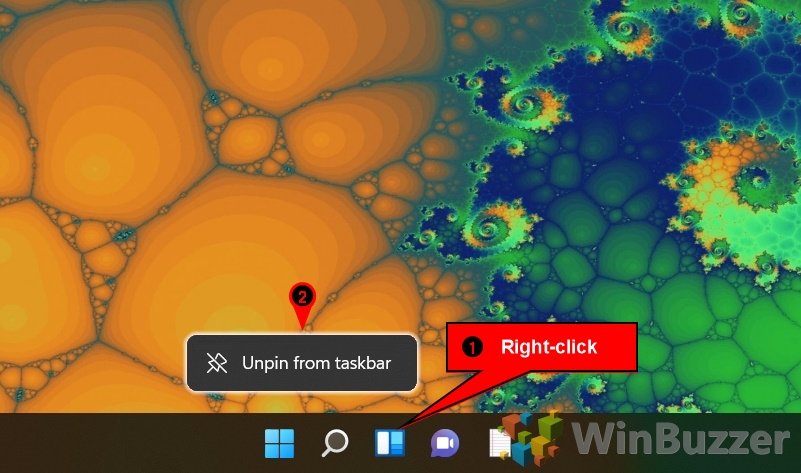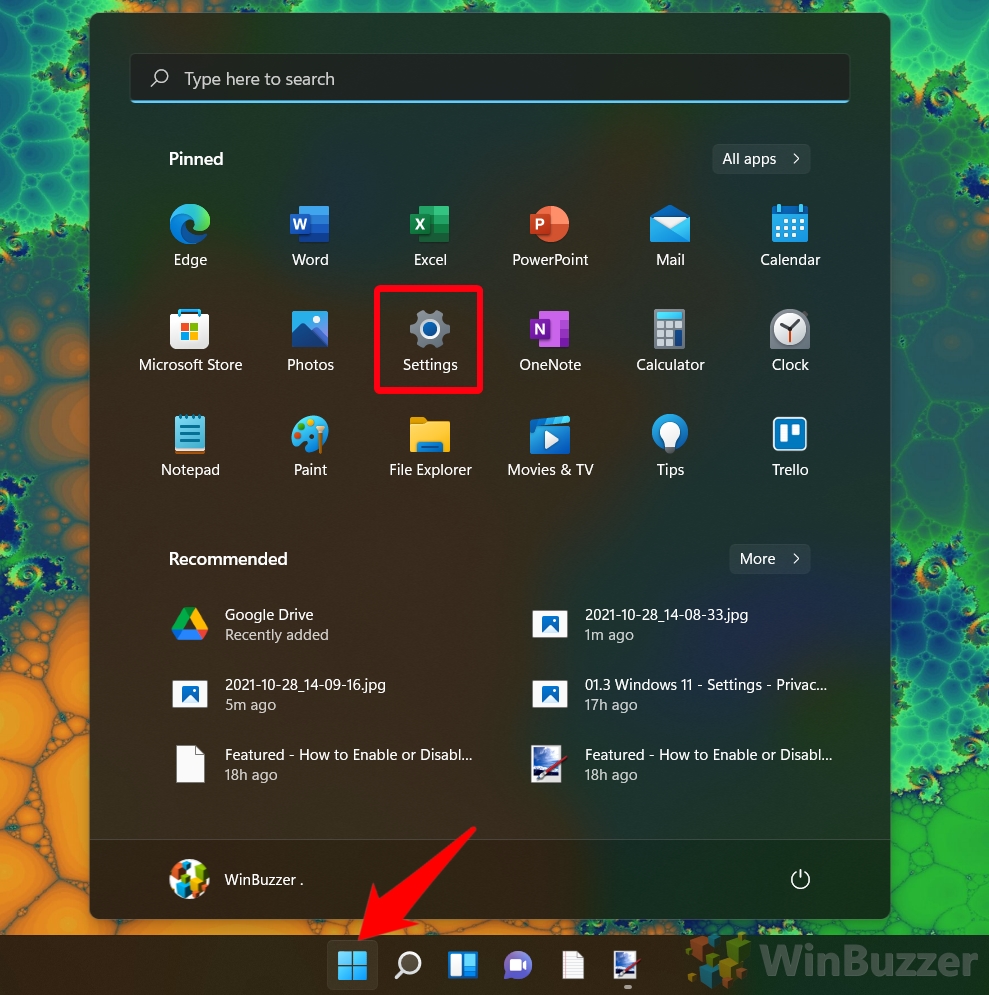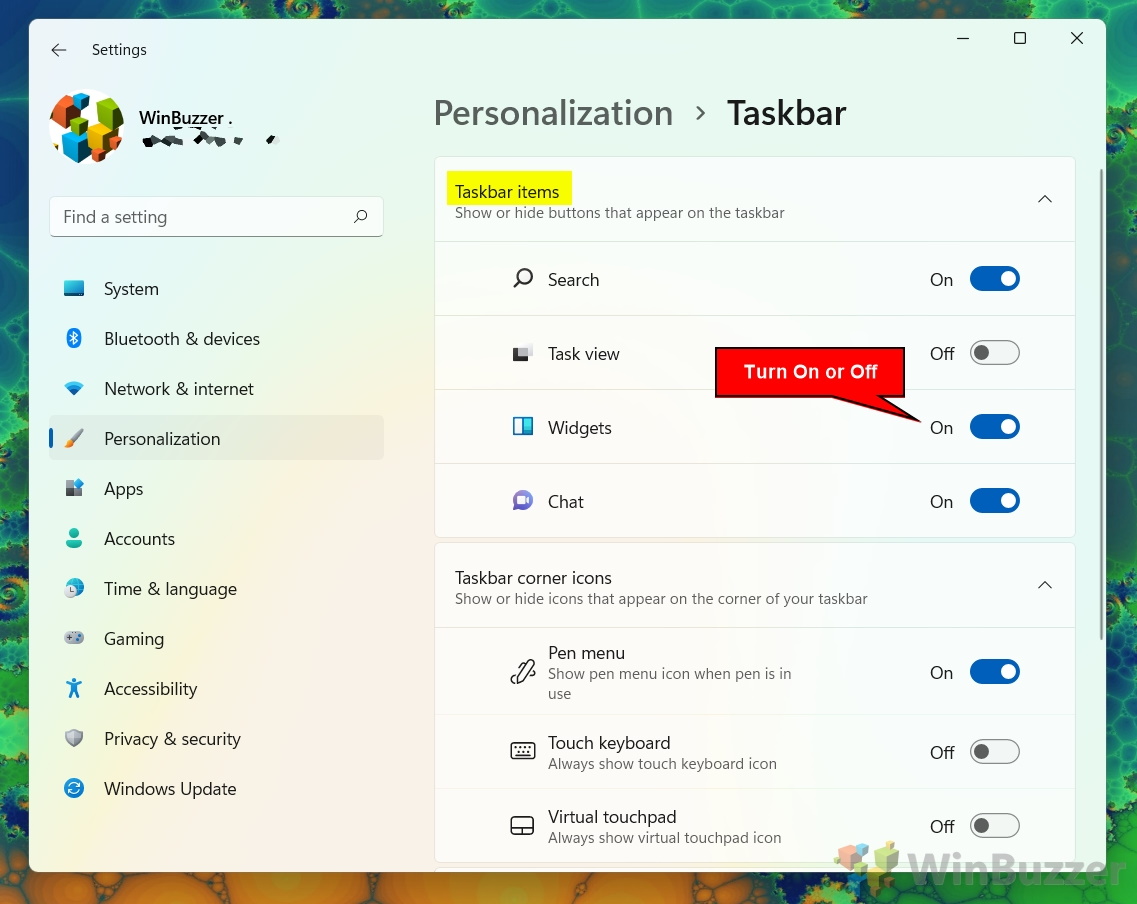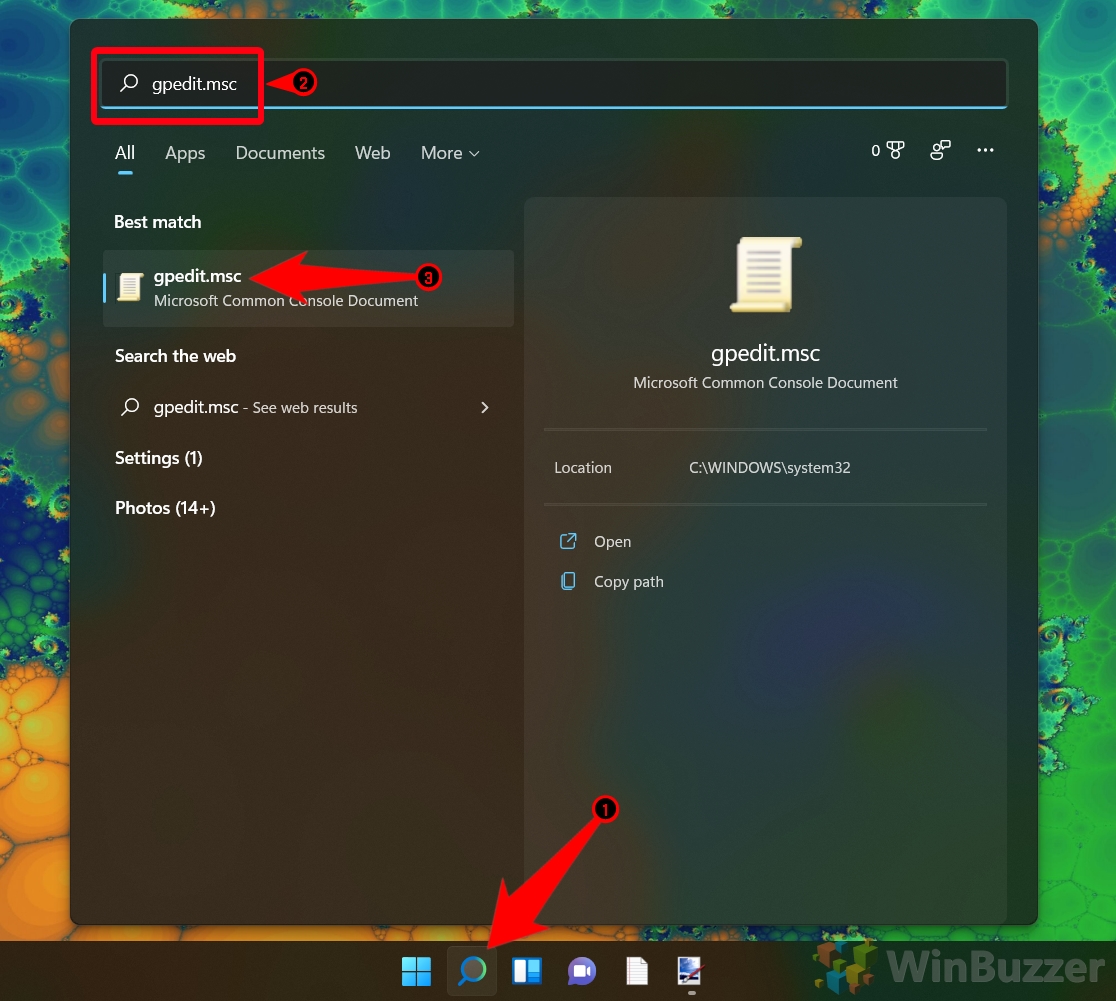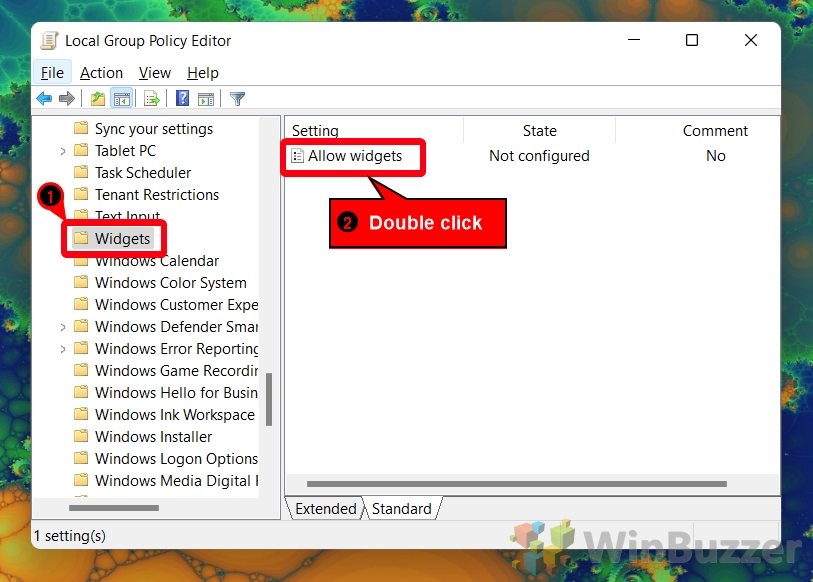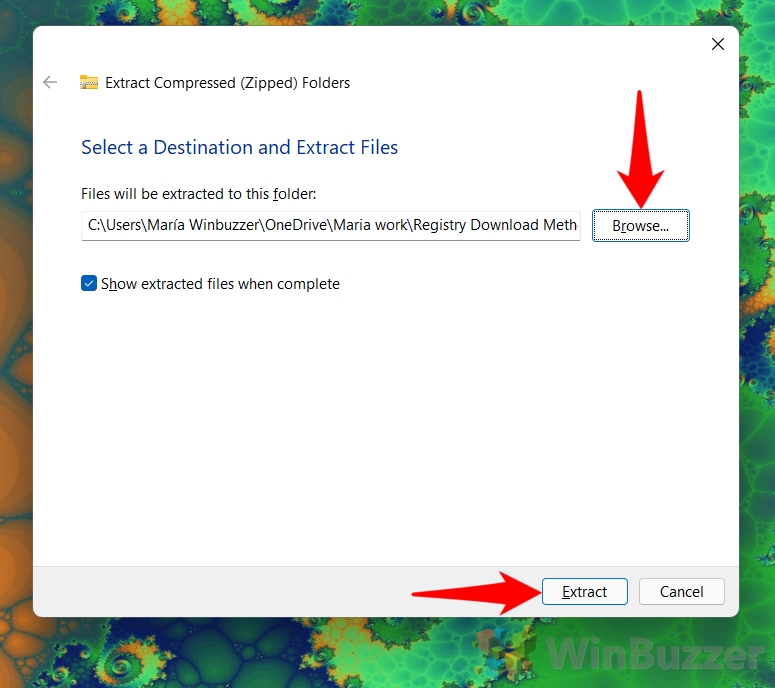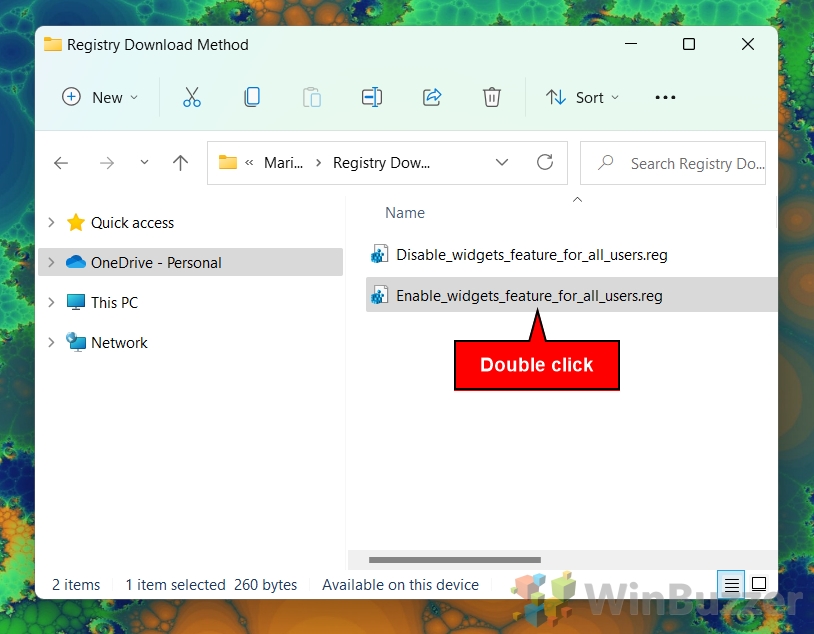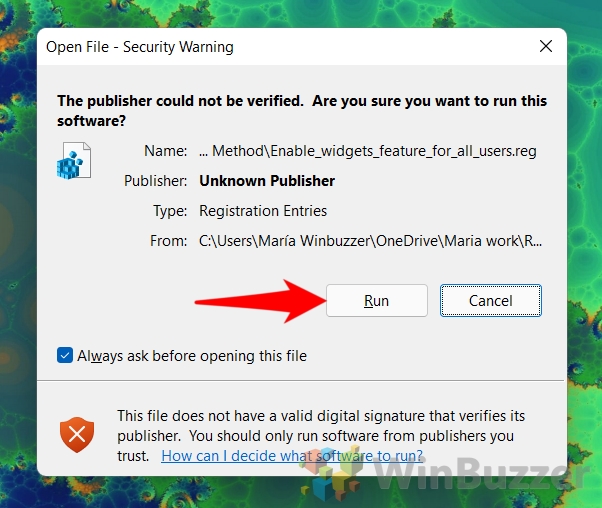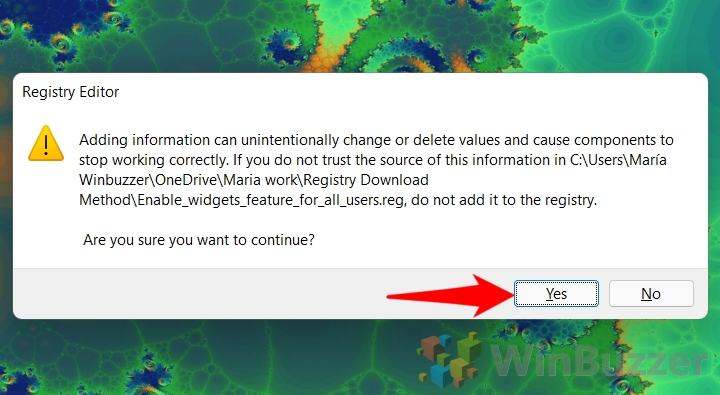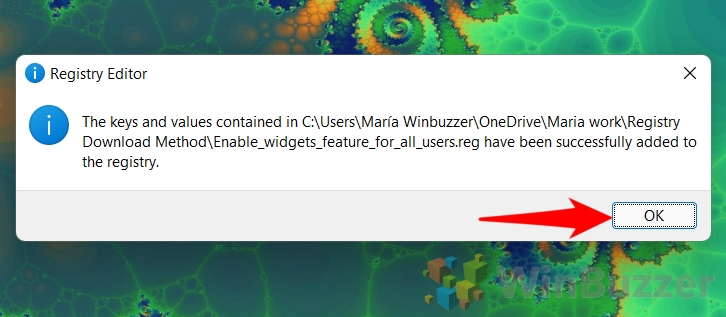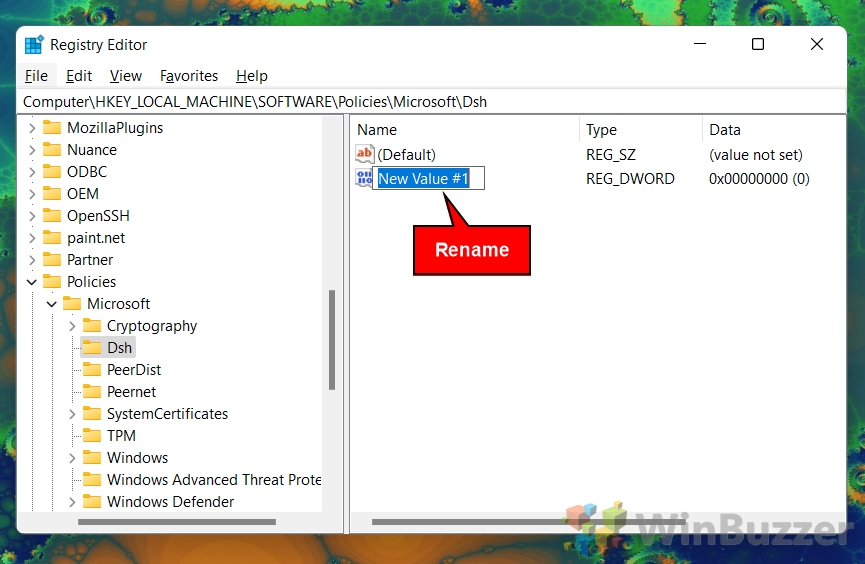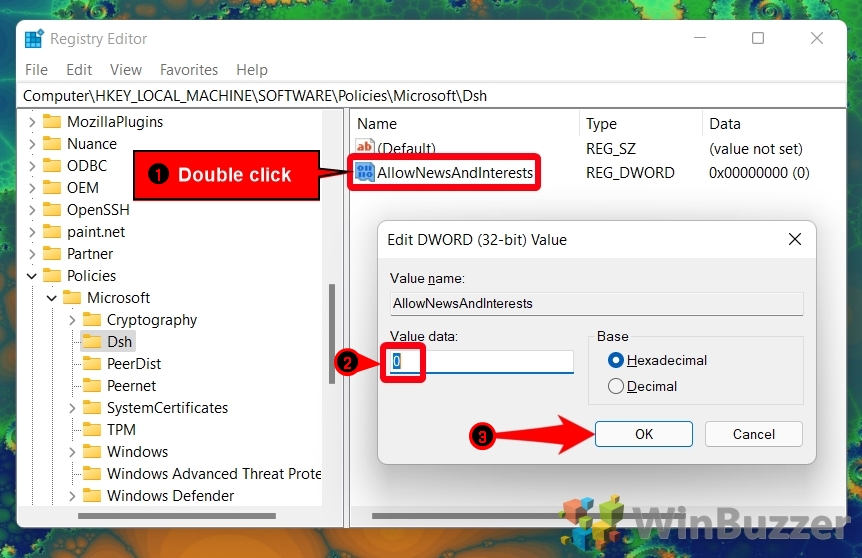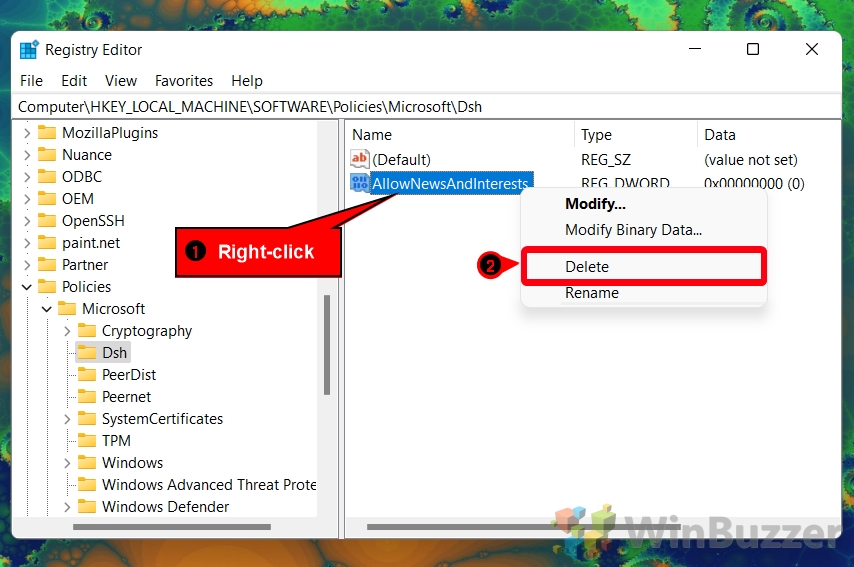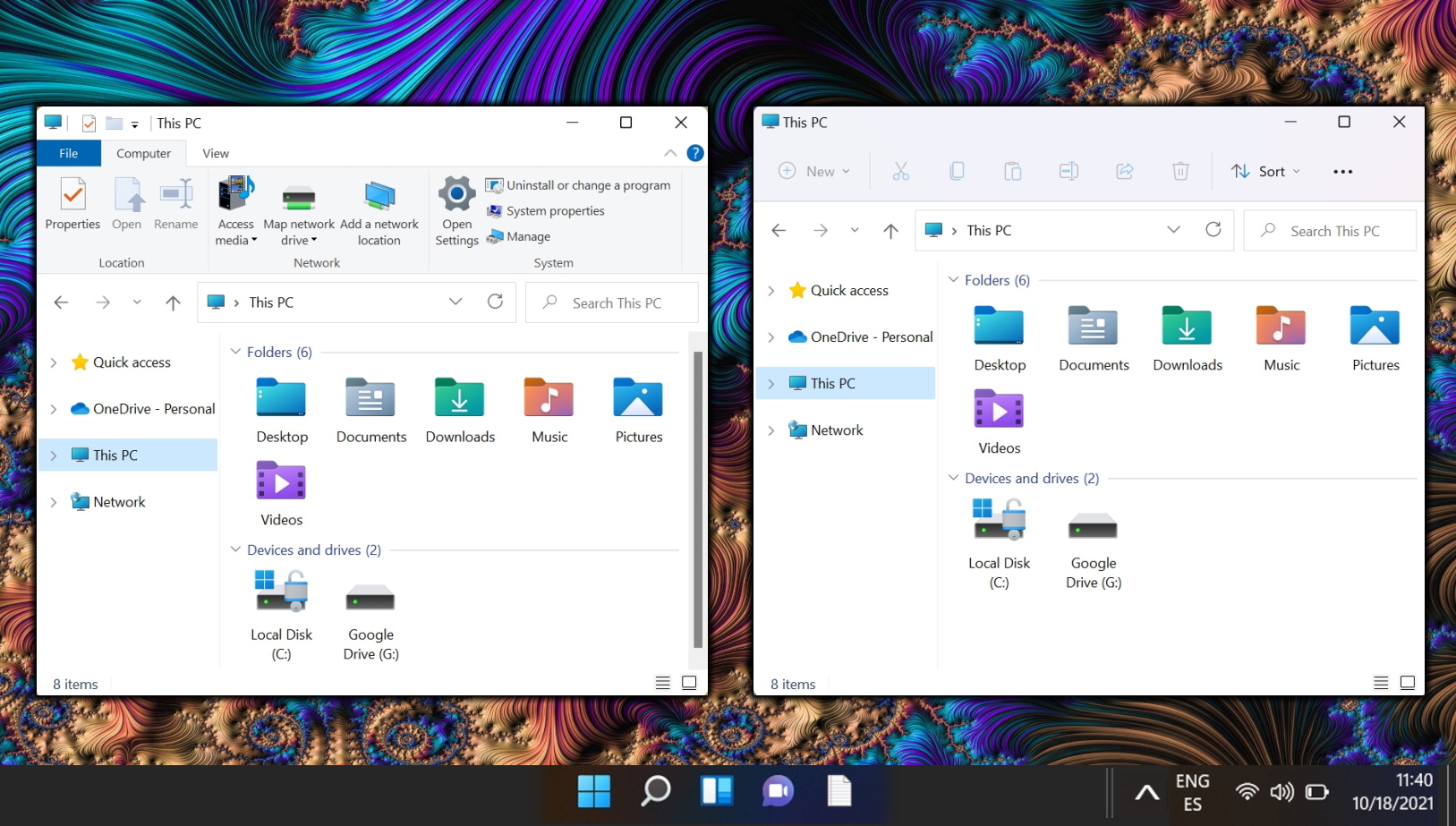1 How to Remove Widgets Button on Taskbar from the Windows 11 Taskbar2 How to Add or Remove the Widgets Button on the Taskbar via Settings3 How to Enable or Remove Widgets in Windows 11 via the Local Group Policy Editor4 How to Turn On or Turn Off Widgets via Registry Editor or Registry File5 Extra: How to Restore the Old Windows 10 Volume Mixer in Windows 106 Extra: How to Restore the Old File Explorer
First, though, some basic troubleshooting. If your widgets aren’t working in Windows 11, make sure you’re logged into your Microsoft account. Widgets use your account to personalize news and widgets to your interests and location. If you are signed into your account and your widgets aren’t updating, try logging in and out. How to remove widgets from Windows 11 If your widgets still aren’t working or you just want to know how to enable or disable widgets in Windows 11, follow along below. We’ll also show you how to remove the widgets button from your taskbar:
How to Remove Widgets Button on Taskbar from the Windows 11 Taskbar
How to Add or Remove the Widgets Button on the Taskbar via Settings
How to Enable or Remove Widgets in Windows 11 via the Local Group Policy Editor
How to Turn On or Turn Off Widgets via Registry Editor or Registry File
Extra: How to Restore the Old Windows 10 Volume Mixer in Windows 10
There are other things that may frustrate you about Windows 11, too, such as the moving of the volume mixer to settings. You can follow our guide on restoring the old volume mixer to fix that. The easiest way to get rid of it is through the taskbar itself:
Whichever you choose, the general safe registry editing practices apply.
Right-click any white space in the main pane and select “New >DWORD (32-bit) Value”.
Extra: How to Restore the Old File Explorer
You can restore the old file explorer, too, including its ribbon, providing a more compact but less visually appealing experience.