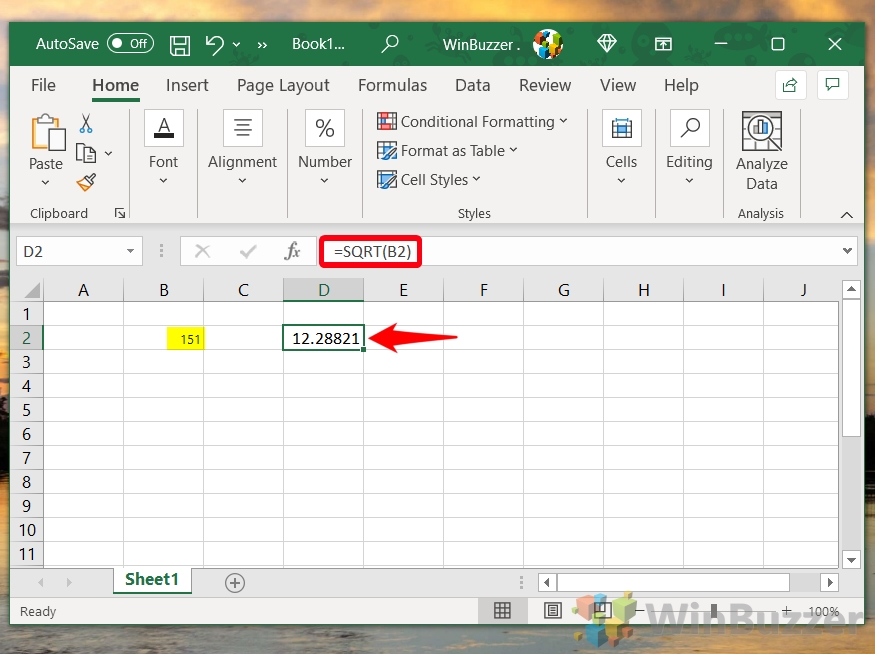1 How to Subtract Cells in Excel (Simple Subtraction)2 How to Subtract Multiple Cells from One Cell using the Minus Sign (-)3 How to Subtract Multiple Cells from One Cell with the SUM Function4 How to Subtract Multiple Cells from One Cell Using the SUM Function With Negative Numbers5 How to Subtract Columns in Excel6 How to Subtract the Same Number from a Column of Numbers7 How to Subtract Percentages in Excel8 How to Subtract Time in Excel9 How to Subtract Dates in Excel10 How to Subtract the Text of One Cell from Another in Excel11 How to Matrix Subtract in Excel12 Extra: How to Combine Text Cells in Excel13 Extra: How to Square Root in Excel
The Excel subtraction formula and variations While base subtraction is admittedly every easy, things start to get a bit more complex once you consider all the different ways you might want to subtract. You might need to subtract multiple cells from one cell with positive or negative numbers, subtract columns from each other, subtract the same number from a column of numbers, subtract percentages, text, dates…the list goes on. The good news is that we’ll be covering almost everything in that list today. By the time we’re finished, you’ll be a master of Excel subtraction formulas and will be able to apply them in a variety of situations. Let’s get started with the basics:
How to Subtract Cells in Excel (Simple Subtraction)
How to Subtract Multiple Cells from One Cell using the Minus Sign (-)
How to Subtract Multiple Cells from One Cell with the SUM Function
How to Subtract Multiple Cells from One Cell Using the SUM Function With Negative Numbers
How to Subtract Columns in Excel
How to Subtract the Same Number from a Column of Numbers
How to Subtract Percentages in Excel
How to Subtract Time in Excel
How to Subtract Dates in Excel
How to Subtract the Text of One Cell from Another in Excel
How to Matrix Subtract in Excel
Then you can enter the following in your total cell: Alternatively, you can type numbers straight into your spreadsheet. “=2-1” is a completely valid formula for example. Generally, it’s recommended you keep your numbers in separate cells so that you can change them later if you need to, however.
There is a faster way to do this, however, which we’ll show below.
You can quickly select numbers in a column with the SUM formula by clicking on the top cell after your first open brackets, then holding shift and clicking on the bottom cell. You can then type a closed bracket to complete the formula.
Now, rather than typing this out for each row of the columns, we can click and drag from the edge of the first cell of our total. Excel will automatically add one to the column numbers for each row it’s dragged, giving the correct calculation.
We’re telling our formula: minus our first cell, which is allowed to change, with our second cell, which is not allowed to change. Therefore, even though our first cell has changed, the number subtracted from it will always be the one in Cell2.
Let’s look at both below:
You can see an example of this in action below:
Again, make sure that your cells have their relevant formatting for the type of number presented.
It’s really that easy.
Here’s how you’d do that: Naturally, for this to work your cells must have the relevant formatting type, with text set to text and numbers to number. You can also perform subsitute/trim in a table by referencing the cell instead of typing out the text in full: You can see the results in the example below:
Here’s how to do matrix subtraction in Excel: First, highlight the empty cells of your results table so that Excel knows to output the result across the entire range. Then, type the following formula (replacing the words with the relevant cell references) and press CTRL + SHIFT + Enter: It’s important that you remember to press Ctrl + SHIFT + Enter, as this is what will make it an array formula.
Extra: How to Combine Text Cells in Excel
We’ve shown you how to subtract text in Excel, but what if you want to combine the text of two cells into one? For that, you’ll need the Concatenate formula. You can check our full guide on how to concatenate in Excel here.
Extra: How to Square Root in Excel
For more Excel math, you can check our how to square root in Excel with three different formulas guide. It should give you a better idea of how Excel formulas function in general.