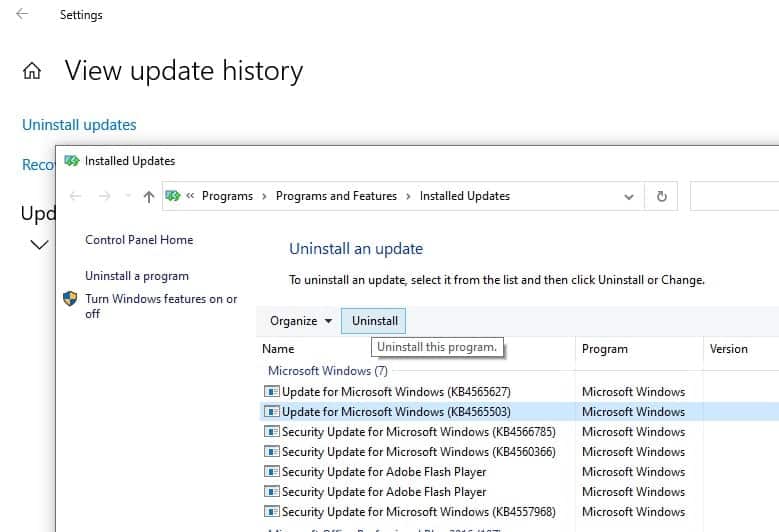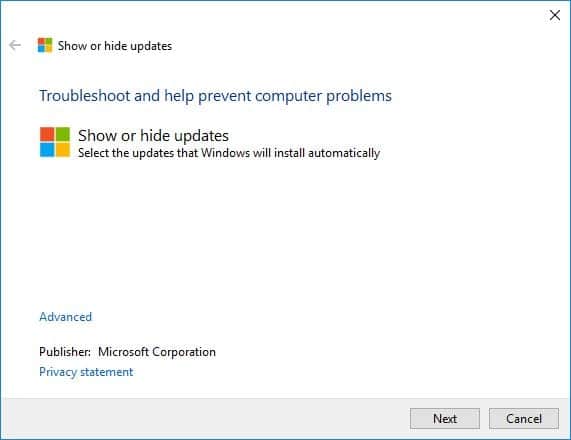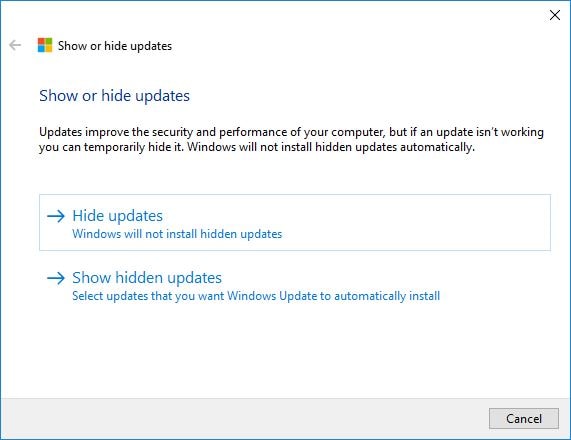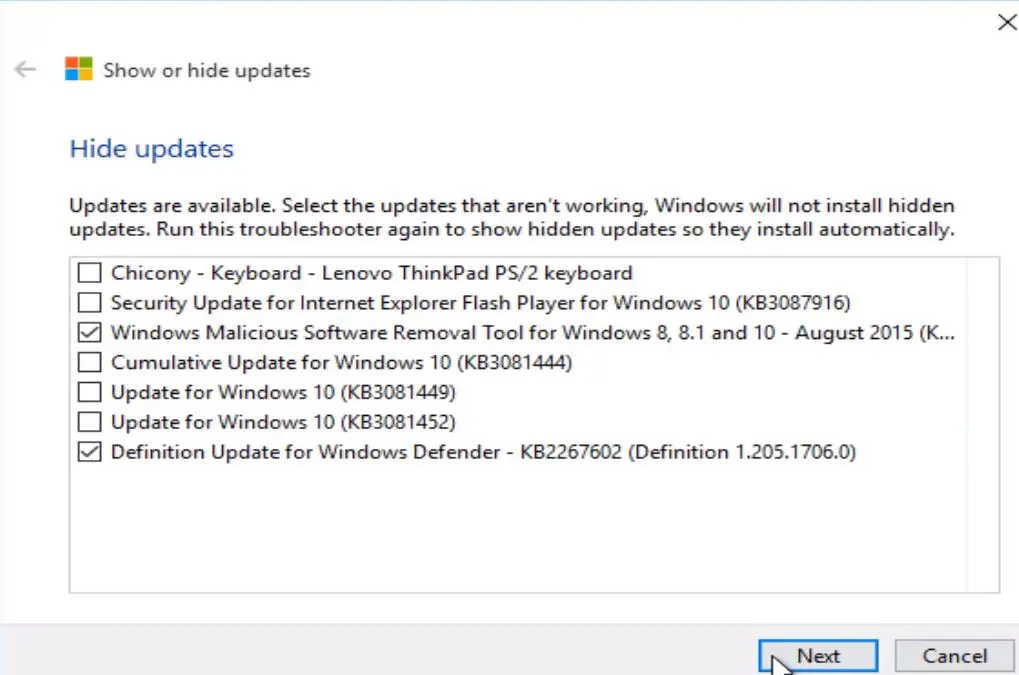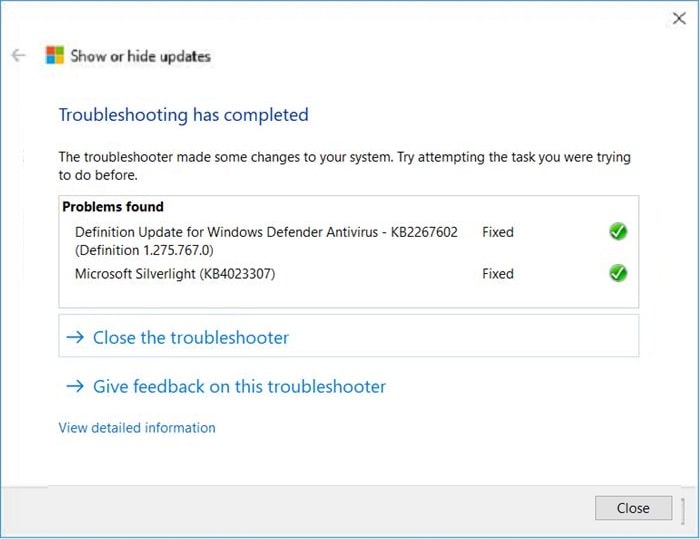How to hide a windows update in windows 10
So if you are in a situation where an update you are being offered is causing system crashes or instability and Windows was operating correctly prior to that change. To handle this issue Microsoft offers a Tool called “Show or Hide Updates“ that help to block or unblock a specific update, include Windows 10 updates for drivers, and Microsoft software. Let’s take a look at how to use Show or Hide Updates tool to block unwanted updates for Windows 10.
1 How to hide a windows update in windows 101.1 View Installed updates on Windows 101.2 Temporarily prevent Windows update1.3 Show hidden updates
View Installed updates on Windows 10
Whenever you come to the situation where an update causing the issue,
First of all open installed updates list from the control panel,Type update in the top-right search box, and choose View installed updates from the result.After these procedures, you can see the updates currently installed on the computer. Then Select the problematic update, right-click and uninstall.
Temporarily prevent Windows update
Now To temporarily prevent the update from being reinstalled until an updated fix is available, Download the “Show or hide updates” troubleshooter from the Microsoft Download Center here. This will download a small file named “wushowhide.diagcab” Double click on it to launch the troubleshooter. Then click Next to proceed
The tool starts checking for Windows 10 updates, app updates and driver updates. After a few seconds, it ends the search process and you get two options to choose from: Hide updates or Show hidden updates. To block one or more Windows, app or driver updates from being installed in Windows 10, select Hide updates.
The tool shows you a list of available updates that can be blocked.
Keep in mind that this app does not block all Windows 10 updates, only those that Microsoft allows you to block. Click or tap to select each update that you want to hide and block from installing, then click Next. That’s all the “Show or hide updates” tool take care of the rest things. As such, they will be skipped from the installation on your Windows 10 device. When done, the tool provides you with a list of the updates that were blocked.
Show hidden updates
In feature whenever you change your mind or find the update fixed the issue, and want ot install them, simply run the show or hide updates tool and when asked what you want to do, click or tap “Show hidden updates.” Click next and select the updates that you want to unblock and Windows 10 to install again, automatically, through Windows Update. Click next and allow the tool to unblock these updates. Now when your Windows 10 computer or device checks for updates, it automatically downloads and installs the updates that you unblocked. Did this help to Temporarily prevent windows update from installing on windows 10? let us know on the comments below. Also read
Windows 10 update failed to install error code 0xc000021aStop Windows 10 Update from Installing Updates AutomaticallyHow to Fix Printer Problems in Windows 10, May 2019 UpdateComplete Review on Microsoft Windows 10 Operating system